注:这是一篇由 Andrew Shorten 原创文章的更新和扩展版本。
Flash Builder 4.5 包含对 Google Android、Apple iOS 和 BlackBerry Tablet OS 设备的 Flex 和 ActionScript 应用程序进行打包的支持功能。 为各种平台获取签字证书和配置应用程序包的过程是完全不同的。
本文和视频旨在帮助 ActionScript 和 Flex 开发人员完成必要的步骤,以便在项目的开发、测试和部署阶段,利用 Flash Builder 创建的应用程序能够安装到 BlackBerry Tablet OS 设备上。
关于对其它平台的应用程序进行打包的更多信息,请查阅下列文章:
要求
预备知识
- 熟悉如何使用 Flash Builder 创建 RIAs。
- 文章:配置 Flash Builder 4.5 以创建 BlackBerry Tablet OS 的应用程序 (Configuring Flash Builder 4.5 to build apps for BlackBerry Tablet OS)*
所需产品
- Flash Builder (下载试用版)
目录
在仿真器上运行和调试应用程序
为了在开发期间测试你的应用程序,你可以在一个连接的设备上或在一个仿真器中运行和调试它。 仿真器能够在无需执行签名 / 配置(signing/provisioning)的情形下,可以提供运行应用程序的快速和简便方法,当然,它也有其局限性,即它不能够完全复制一个实际设备的性能。 你可以使用 Flash Builder 设备仿真器或更为复杂的 BlackBerry PlayBook 仿真器来仿真应用程序。
步骤 1:在 Flash Builder 设备仿真器中运行应用程序
Flash Builder 设备仿真器是一种能够以最快的方式看到你的应用程序在 BlackBerry Tablet OS 设备上表现的解决方案。 它能够以正确的尺寸和分辨率在一个窗口中显示应用程序。 它还具有一个设备菜单以便仿真设备的旋转操作和若干设备按钮。
- 在 Flash Builder 中,在 Run 菜单或 Run 按钮的下拉列表中选中 Run Configurations,然后点击 new 或 duplicate 按钮以便创建一个新的运行配置(run configuration)。
- 对该 new configuration 进行命名,将 target platform 设置为 BlackBerry Tablet OS,将 launch method 设置为 On desktop,然后选中 BlackBerry PlayBook(参见图 1)。

图 1. 使用设备仿真器为 BlackBerry PlayBook 创建一个运行配置(run configuration) 。
注:如果你没有 Blackberry Tablet OS target platform 选项,则转到 Project > Properties > Flex 或 ActionScript Build Packaging > BlackBerry Tablet OS,然后选中 Enable this target platform。
- 点击 Run 按钮。 Flash Builder 在 Flash Builder 设备仿真器中启动应用程序(参见图 2)。

图 2. 利用 Flash Builder 设备仿真器运行应用程序 。
步骤 2:下载和安装 BlackBerry Tablet OS SDK。
为了在能够更加真实地模仿 BlackBerry Playbook 体验的仿真器中运行应用程序,你需要下载、安装和设置 相应的 BlackBerry PlayBook 仿真器。
你需要做的第一项操作是下载和安装 BlackBerry Tablet OS SDK。 它包含与 Flash Builder 集成以便在 BlackBerry Tablet 仿真器中运行和调试的代码,以及在实际设备上运行和调试的代码,以便为 BlackBerry App World 商店创建应用程序的发布版本。
- 转到为 BlackBerry Tablet OS 设备开发 AIR 应用程序的 BlackBerry 主 web 页面 * 。
- 找到相应的链接以便下载适用于你的操作系统(Windows, Mac, Linux)的 AIR 的 BlackBerry Tablet OS SDK(参见图 3)。

图 3. 下载 SDK
- 如果你是一个注册的 BlackBerry Developer Zone Member,请登录;否则,点击 Not a BlackBerry Developer Zone Member 旁边的加号,输入你的个人信息,然后点击 next。 在后一种情形下,系统提供一个可选的复选框以便你使用这一信息使自己变成为一个 Blackberry Developer Zone Member。
- 下载 SDK。
- 如果 Flash Builder 处于打开状态,请关闭它。
- 运行相应的安装程序以便安装 SDK。 注意你安装 SDK 的位置;你可能希望将它安装于 Flash Builder 的 sdks 文件夹中,尽管这不是默认的位置。 BlackBerry PlayBook 仿真器是与 BlackBerry Tablet OS SDK 一起安装的(参见图 4)。

图 4. 下载和安装 BlackBerry Tablet OS SDK
步骤 3:在 Flash Builder 中,注册 BlackBerry Tablet OS SDK 路径。
为了能够在 BlackBerry PlayBook 仿真器或设备中运行应用程序,你需要在 Flash Builder 中注册相应的 SDK 路径。
- 在 Flash Builder 中,转到 Flash Builder > Preferences > Flash Builder > Target Platforms > BlackBerry Tablet OS。
- 点击 Browse,然后浏览到你存储 BlackBerry Tablet OS SDK 的位置。
- 点击 OK(参见图 5)。

图 5. 在 Flash Builder 中注册 SDK
步骤 4:下载和安装 VMWare。
BlackBerry Playbook 仿真器需要 VMWare。 如果在实际设备上进行测试之前你希望利用仿真器对你的应用程序进行调试,你需要下载和安装 VMWare(如果你没有安装 VMWare 的话)。 在你购买 VMWare 之前,你可以全功能免费试用该软件 30 天。
- 转到为 BlackBerry Tablet OS 设备开发 AIR 应用程序的 BlackBerry 主 web 页面 * 。
- 找到相应的链接以便下载适用于你的操作系统(Windows, Mac, Linux)的 VMWare(参见图 6) 。

图 6. 下载 VMWare.
- 下载并且安装 VMWare。
- 打开 VMWare 并且点击 Get Serial Number 按钮,然后输入你的序列号或按照相应链接和步骤获取一个试用 30 天的序列号。
步骤 5:安装和启动 BlackBerry PlayBook 仿真器。
下面安装和启动 BlackBerry PlayBook 仿真器。
- 在 VMWare 中,选中 File > Open 并且浏览到位于 BlackBerry-tablet-sdk 文件夹中的 BlackBerryPlayBookSimulator 文件夹。
- 选中 BlackBerryPlayBookSimulator.vmx 文件并且点击 Open。
- 点击 OK。 BlackBerry Playbook 仿真器将开始加载(参见图 7)。

图 7. 启动 BlackBerry PlayBook 仿真器
步骤 6:获取 BlackBerry PlayBook 仿真器的 IP 地址
为了能够在仿真器中运行你的应用程序,你需要为 Flash Builder 提供仿真器的 IP 地址。 每次当 BlackBerry PlayBook 仿真器启动时,VMware Fusion 均为其分配一个 IP 地址。 为了显示 IP 地址,仿真器必须处于开发模式(development mode),仿真器的默认模式就是开发模式。
在 BlackBerry PlayBook 仿真器中,点击状态栏中的时钟右侧的图标(参见图 8),然后获取其 IP 地址。

图 8. 获取 BlackBerry PlayBook 仿真器的 IP 地址
步骤 7:在 Flash Builder 中将仿真器注册为测试设备。
在你获取仿真器的 IP 地址之后,你可以在 Flash Builder 中将其注册为测试设备。
- 在 Flash Builder 中,转到 Flash Builder > Preferences > Flash Builder > Target Platforms > BlackBerry Tablet OS > Test Devices。
- 点击 Add,然后指定下列信息(参见图 9):
- Device Name: PlayBook Simulator
- Device IP: <IP 地址 – 从仿真器中获得 >
- Password: playbook

图 9. 将 BlackBerry Playbook 仿真器添加为测试设备
- 点击 OK。 现在 PlayBook Simulator 将被显示为测试设备(参见图 10)。
- 点击 OK 以便关闭 Preferences 对话框。

图 10.将 BlackBerry Playbook 仿真器注册为测试设备
步骤 8: 在 BlackBerry PlayBook 仿真器中运行应用程序。
现在,你可以在仿真器中运行应用程序。
- 在 Flash Builder 中,在 Run 菜单或 Run 按钮的下拉列表中选中 Run Configurations,然后点击 new 或 duplicate 按钮以便创建一个新的运行配置(run configuration)。
- 对该 new configuration 进行命名,将 target platform 设置为 BlackBerry Tablet OS,将 launch method 设置为 On device,然后选中 PlayBook Simulator(参见图 11)。

图 11.将 BlackBerry Playbook 仿真器注册为测试设备
- 点击 Run 按钮。 Flash Builder 将创建一个应用程序包,将其连接至仿真器,然后部署应用程序(参见图 12)。

图 12.在 BlackBerry PlayBook 仿真器中运行应用程序
- 从仿真器窗口的底部进行划屏操作(就像你在实际的 PlayBook 中动作一样)以便返回到主视图。 你将看到你的应用程序的图标(参见图 13)。 你将在后面的章节学习如何定制应用程序的名称和图标。

图 13.寻找安装于仿真的 PlayBook 中的应用程序的调试版本
- 返回到 Flash Builder 中,然后在你项目的 bin-debug 文件夹中找到相应的 BAR 应用程序包文件(参见图 14)。 这是开发的应用程序的一个调试版本。 在后面的章节中,你将学习如何创建用于发行的 BAR 的发布版本。

图 14.寻找已创建的 BlackBerry Tablet OS 调试包
获取要求的证书
在你在设备上运行和调试应用程序之前,你必须使用 Flash Builder 创建一个开发人员证书,然后创建和上载一个调试令牌到该设备上。 为了通过使用 Flash Builder 创建证书,你首先需要从 RIM 获得代码签名密钥。 这一过程是免费的,但需要花费长达 48 小时才能完成。
步骤 1:获得 BlackBerry 代码签名密钥。
浏览到 BlackBerry Code Signing Keys Order Form* ,然后填写并且提交该表格(参见图 15)。 确保将 key 字段设置为 BlackBerry Tablet OS Code Signing Key。 在你提交表格之后,你将从 RIM 收到一份订单确认电子邮件。
你必须记住你在这里指定的公司名称和你设置的 PIN。 因为你稍后需要这两个值。

图 15.注册代码签名密钥
步骤 2:获取代码签名 CSJ 文件。
在 48 小时之内,你应该从 RIM 收到两封电子邮件,每封带有一个 CSJ 注册文件附件(参见图 16)。 将 client-RDK.csj 和 client-PBTD.csj 文件保存到你的计算机中。

图 16.获取和保存 CSJ 文件
步骤 3:在 Flash Builder 中利用 RIM 签名权限(Signing Authority)进行注册
一旦你收到 CSJ 文件,你可以在 Flash Builder 中利用 RIM Signing Authority 进行注册。
在 Flash Builder 中,转到 Flash Builder > Preferences > Flash Builder > Target Platforms > BlackBerry Tablet OS > Signing。
- 点击 Register 按钮,浏览 CSJ 文件,然后完成其余信息的填写(参见图 17)。 对于 CSJ PIN,使用你在进行代码签名密钥注册时设置的 PIN。 你在这里创建一个 CSK 密码。
注:你在进行这些注册时必须处于在线状态,因为 Flash Builder 必须与 RIM 进行通信以便完成这些注册过程。 如果你需要配置 Flash Builder 以便通过一个代理服务器进行通信,请查阅 RIM 网站的相应文档 * 。

图 17.利用 RIM Signing Authority 进行注册
- 点击 OK。 在 Signing 页面中,你应该看到你已经处于注册状态(参见图 18)。 你只能利用 RIM Signing Authority 为一组 CSJ 文件注册一次。

图 18.利用 RIM Signing Authority 成功进行注册
步骤 4:生成一个 P12 开发人员证书。
下面,你将使用 Flash Builder 创建一个开发人员证书。 你需要使用该证书创建一个调试令牌以及为应用程序的打包进行签名。
- 转到 Flash Builder > Preferences > Flash Builder > Target Platforms > BlackBerry Tablet OS > Signing,然后点击 Create Certificate 按钮。
- 在 Create Developer Certificate 对话框中,浏览到你希望保存证书的位置,然后为它分配一个文件名。
- 在 Create Developer Certificate 对话框中,将 author 设置为你在从 RIM 请求代码签名密钥时输入的 _ 公司名称 _ (参见图 19)。 你在这里指定的 author 必须 与你在注册代码签名密钥时输入的公司名称匹配(而不是与相应的人名匹配)。 如果它们两个不匹配,证书仍然能够成功创建,但当你在下一步试图使用该证书创建一个调试令牌或为应用程序进行签名时,相应的过程将会失败。

图 19.在 Flash Builder 中创建一个开发人员证书
- 设置和确认一个密码,然后点击 OK。 你应该在 Signing 页面的上部看到列出的证书(参见图 20)。

图 20.设置开发人员证书
在设备上运行和调试应用程序
为了能够在 BlackBerry Tablet OS 设备上运行和调试应用程序,你需要在设备上创建和安装一个调试令牌。 你可以使用 Flash Builder 创建一个调试令牌,然后利用在该调试令牌中指定的 author 和 author ID 配置你的应用程序,这样你的应用程序能够在无需签名的情形下运行。
步骤 1:确认设备具有 Adobe AIR 2.6 或更高版本。
利用 Flex 4.5.1 SDK 创建的应用程序需要 Adobe AIR 2.6 或更高版本支持才能运行。
- 在 Flash Builder 中,打开应用程序的应用程序描述符文件,然后核查要求的 AIR 版本号(参见图 21)。

图 21.核查应用程序要求的 AIR 运行时版本号
- 在设备上,转向 Settings > About,从下拉菜单中选中 OS,然后找到安装于设备上的 AIR 版本号(参见图 22)。

图 22.找到设备上的 AIR 版本号
- 如果设备中没有要求的 AIR 版本,转到 Settings > Software Updates,然后点击 Check for Updates;如果存在可用的较新软件版本号,则安装该版本。
步骤 2: 在设备上启用开发模式(development mode)。
为了能够在设备上运行应用程序,该设备必须处于开发模式并且你需要其开发密码。
- 在设备上,转到 Settings > Security > Development Mode。
- 将 Use Development Mode 设置为 On。 此时将出现一个 Set Password 对话框。
- 在 Set Password 对话框中,设置和确认密码。 现在 Development mode 已经启用,当你使用该设备时你需要输入上述密码(参见图 23)。

图 23.在设备上启用开发模式(development mode)
步骤 3:获取设备的 IP 地址。
为了能够使用 Flash Builder 注册设备以及为其创建一个调试令牌,你需要其 IP 地址。
在设备上,点击状态栏中的时钟右侧的 Development 图标(参见图 24),然后获取其 IP 地址。

图 24.获取设备的 IP 地址
步骤 4:在 Flash Builder 中将设备注册为测试设备。
现在你可以在 Flash Builder 注册设备。
- 在 Flash Builder 中,转到 Flash Builder > Preferences > Flash Builder > Target Platforms > BlackBerry Tablet OS > Test Devices。
- 点击 Add,分配一个设备名称并且输入其 IP 地址和开发密码,然后点击 OK(参见图 25)。

图 25.在 Flash Builder 中注册设备
注:在该对话框中有一个用于创建调试令牌的复选框,但我在试图利用这一方法创建令牌时总是出错;因此下一步我将使用一个不同的过程。
- 点击 OK 以便关闭 Preferences 对话框。
步骤 5:将 Blackberry Tablet OS 设备与计算机相连。
通过一个 USB 电缆将该设备与计算机相连。
步骤 6:利用 Flash Builder 创建一个调试令牌。
在 Flash Builder 在开发阶段在设备上安装应用程序的调试版本之前,该设备必须安装一个调试令牌。
- 在 Flash Builder 中,返回到 Flash Builder > Preferences > Flash Builder > Target Platforms > BlackBerry Tablet OS > Signing。
- 在 Debug Tokens 部分,点击 Create 按钮。
- 在 Create Debug Token 对话框中,点击 Add (参见图 26)。
- 在 Add Devices 对话框中,点击 Auto Discover(参见图 26)。 对于已经注册的测试设备,你可以利用 Flash Builder 自动获取设备的 PIN 码。 此外,你也可以通过在设备上选中 Settings > About > Hardware 获得设备的 PIN 码。
- 在 Auto Discover 对话框中,选中相应的设备(参见图 26)。

图 26.自动寻找设备的 PIN 码
- 在 Auto Discover 对话框中,点击 OK。 你将获得一个 Upload Debug Token 对话框。 与该对话框中给出的内容相反,你不需要将设备设置为调试令牌上载模式(debug token upload mode)来获得其 PIN 码。
- 在 Auto Discover 对话框中,点击 OK。 你将获得一个 Upload Debug Token 对话框。 与该对话框中给出的内容相反,你不需要将设备设置为调试令牌上载模式(debug token upload mode)来获得其 PIN 码。
- 在 Add Devices 对话框中,点击 OK。
- 在 Create Debug Token 对话框中,设置相应的名称和保存令牌的位置,然后点击 OK(参见图 27)。 你将获得一个 Password 对话框。

图 27.在你的计算机中保存调试令牌文件
- 在 Password 对话框中,输入你在利用 RIM Signing Authority 在 Flash Builder 中进行注册时设置的 CSK 密码。
- 在 Password 对话框中,点击 OK。 已经创建和保存调试令牌文件(参见图 28)。

图 28.在 Flash Builder 看到的调试令牌
步骤 7:在设备上安装调试令牌。
在调试令牌创建之后,你需要将其安装到你的 BlackBerry Tablet OS 设备上。
- 在设备上,转到 Settings > Security > Development Mode,然后点击 Upload Debug Token。 该设备将等待调试令牌的上载(参见图 29)。

图 29.将设备设置为 debug token upload mode
- 在 Flash Builder 中,转到 Flash Builder > Preferences > Flash Builder > Target Platforms > BlackBerry Tablet OS > Signing。
- 选中相应的调试令牌,然后点击 Upload(参见图 28)。
- 在 Upload Debug Token to Devices 对话框中,选中相应的设备(参见图 30)。

图 30.选中需要上载调试令牌的设备
- 点击 OK。 你将获得一个 Upload Debug Token 对话框(参见图 31)。

图 31.确认你的选择
- 你已经将设备设置为 debug token upload mode,因此点击 OK。 调试令牌将被上载到该设备。 在上载完毕之后,你将在设备上看到其信息(参见图 32)。

图 32.在设备上寻找调试令牌信息
步骤 8:在 Flash Builder 中获取你的 author ID 值。
在你利用安装的调试令牌在设备上运行或调试应用程序时,你必须确保应用程序的 blackberry-tablet.xml 文件是利用正确的 author 和 author ID 值配置的。
- 在 Flash Builder 中,转到 Preferences > Flash Builder > Target Platforms > BlackBerry Tablet OS > Signing。
- 选中你使用的调试令牌,然后点击 Details 按钮。你将获得一个 Debug Token Details 对话框(参见图 33)。
- 记下 author 名称并且复制 author ID。
- 点击 OK 以关闭该对话框,然后再次点击 OK 以关闭 Preferences 对话框。

图 33.在 Flash Builder 获取调试令牌细节详细信息(debug token details)
步骤 9:在 blackberry-tablet.xml 文件中设置应用程序的 author 和 author ID。
现在你需要将应用程序的 author 和 author id 值设置为在调试令牌中设置的相应值。
- 在 Package Explorer 中,右击 blackberry-tablet.xml,然后选中 Open With > Text Editor。
- 利用开闭 qnx 标记符替换单一
标记符: 。 - 添加 author 和 authorId 元素,然后将它们设置为在上面步骤在调试令牌细节信息(debug token details)中查到的值。
- 保存文件。
<qnx> <author>MyCompany</author> <authorId>gYAAgIqK0RLL5u4I9NanyxBUuCI</authorId> </qnx>
步骤 10: 设置应用程序图标。
你也可以在 blackberry-tablet.xml 文件中将应用程序图标设置为能够在设备上使用的图标。 图标应该是 86x86 像素(或更小)的 PNG 或 JPG。 大于 86x86 像素的图标将不能在设备屏幕上显示。
- 在 blackberry-tablet.xml 文件中,在 qnx 标记符中添加一个 icon 元素。
- 在该 icon 标记符中,添加一个与 image 文件路径相同的 image 元素。
<qnx> <author>MyCompany</author> <authorId>gYAAgIqK0RLL5u4I9NanyxBUuCI</authorId> <icon> <image>assets/appicon86x86.png</image> </icon> </qnx>
步骤 11:设置应用程序许可。
你也可以在 blackberry-tablet.xml 文件中设置应用程序许可。你可以寻找可能的值然后直接输入它们或在 Flash Builder 对话框中选中它们。
- 转到 Project > Properties > Flex Builder Packaging > BlackBerry Tablet OS,然后点击 Permissions 按钮。
- 选中你的应用程序需要的所有许可(参见图 34)。

图 34.设置应用程序许可
- 点击 OK。 如果你选中任一许可,则新的 permission 元素将被添加到你的 blackberry-tablet.xml 文件中(参见图 35)。

图 35.寻找添加的许可
步骤 12:设置应用程序名称和 ID。
最后,设置在设备上显示的应用程序名称。
- 打开 application-descriptor 文件。
- 将 name 和 filename 元素设置为你希望应用程序使用和在设备上显示的值(参见图 36)。
- 将相应的 id 元素设置为一个唯一值;在所有 AIR 应用程序中,该应用程序 id 必须是唯一的。 通常的惯例是对该值使用反向名称符号(参见图 36)。

图 36.设置应用程序的名称和 id
步骤 13:在 Blackberry Tablet OS 设备上运行应用程序。
最后,你将能够在设备上运行应用程序。
- 在 Flash Builder 中,在 Run 菜单或 Run 按钮的下拉列表中选中 Run Configurations,然后点击 new 或 duplicate 按钮以便创建一个新的运行配置(run configuration)。
- 对该 new configuration 进行命名,将 target platform 设置为 BlackBerry Tablet OS,将 launch method 设置为 On device,然后选中一个你注册的 BlackBerry Tablet OS 设备(参见图 37)。

图 37.创建一个用于在 Blackberry Tablet OS 设备上运行应用程序的 run configuration
- 点击 Run 按钮。 Flash Builder 将创建相应的应用程序包,然后在设备上安装并且启动该应用程序(参见图 38)。

图 38.在 BlackBerry Tablet OS 设备上运行应用程序
- 从设备屏幕的底部进行划屏操作以便返回到主视图,然后寻找你的应用程序的图标(参见图 39)。

图 39.在设备上寻找应用程序的调试版本的图标
- 返回到 Flash Builder 中,然后在你项目的 bin-debug 文件夹中找到相应的 BAR 应用程序包文件(参见上面的图 14)。 这是安装于设备的应用程序的调试版本。 在下面的章节中,你将学习如何创建用于发行的 BAR 的发布版本。
步骤 14:在 Blackberry Tablet OS 设备上调试应用程序。
为了在设备上调试应用程序,你可以使用 Flash Builder 在设备上创建、安装和启动一个调试 BAR 包,就像你在设备上运行应用程序一样。 不过,对于调试来说,你的计算机和设备必须位于相同的 Wi-Fi 网络。 可以使用 USB 电缆在设备上安装应用程序;当对应用程序进行运行和调试时,可以使用 Wi-Fi 网络实现设备和 Flash Builder 之间所有通信任务。
在 Flash Builder 中,从 Debug 按钮的下拉菜单中选中 Blackberry Tablet OS 设备配置文件。 在 BAR 包创建之后,它将在设备上安装并且启动,然后 Flash Builder 调试器将连接到在设备上运行的应用程序。 当代码运行到一个断点时, 应用程序将暂停,然后你可以使用 Flash Builder 对代码进行单步调试,就像你使用 Flash Builder 设备仿真器或 BlackBerry Playbook 仿真器进行调试一样。
如果你在设备调试过程中遇到问题,请检查是否你的计算机处于一个 VPN 网络之中或使用防火墙软件。 如果计算机处于一个 VPN 网络之中但设备没有,则你需要将计算机脱离该 VPN 网络以便调试操作能够正常进行。 如果你的防火墙已经打开,则设法关闭它。 如果你不能够或不希望关闭防火墙,则设法打开端口 7935,Flash Builder 调试器将使用该端口与设备进行通信。
对应用程序进行打包
当你完成你的测试并且准备好为在 BlackBerry App World 中推出应用程序的发布版本进行打包时,你需要使用 Flash Builder 的 Export Release Build 向导。
步骤 1: 设置应用程序版本。
在打包之前,你需要设置应用程序的版本号。 BlackBerry Tablet OS 应用程序的版本号由一串 4 个采用句号分隔的号码构成: (Major).(Minor).(Revision).(Build),例如,1.0.5.357。 每次当你对应用程序进行签名和打包时,你必须至少改变版本号的一个号码。 你可以通过更新 application-descriptor 文件的 versionNumber 元素来改变 major、minor 和 revision 号码。 同样,你可以通过更新 blackberry-tablet.xml 文件的 buildId 元素来改变 build 号码。 它可以是 0 至 65535 之间的任一数字。
- 返回到 Flash Builder,然后打开相应的 application-descriptor 文件。
- 设置 versionNumber 元素(参见图 40)。 该值必须针对你创建的每个发布版本进行更新。
- 如果你没有从 0.0.0 改变该值,则你将收到一个无效值错误。 如果你试图使用一个在创建以前发布版本时使用过的版本号来对应用程序进行打包,你将收到一个错误提示:由于该文件以前已经被签名,代码签名请求失败(Code signing request failed because this file has been previously signed)。

图 40.改变应用程序的版本号
步骤 2:设置应用程序属性。
如果你没有进行下面设置操作,请设置应用程序的 id、名称、应用程序图标和许可。 关于相关的详细信息,请参阅在前面章节中给出的步骤 9–12。
步骤 3:导出一个发布版本。
最后,生成一个用于发行的已经签名的 BAR 文件。
- 转到 Project > Export Release Build,并且确保将 BlackBerry Tablet OS 平台选中为 target platform 以及在 Export as 字段中选中 signed packages for each target platform;点击 Next(参见图 41)。

图 41.创建一个发布版本
- 在 Packaging Settings 页面中,选中 Enable digital signing(参见图 42)。

图 42.为发布版本启用数字签名
- 点击 Finish 按钮。 Flash Builder 将为你的应用程序创建一个 BAR 文件。
- 寻找发布的应用程序包(参见图 43)。

图 43.寻找应用程序的发布版本
- 现在你可以将该文件提交到 BlackBerry App World 的厂商门户(Vendor Portal for BlackBerry App World)* ,以便 RIM 进行审阅。 你可以通过按照本文档 * 给出的相应步骤来验证一个 BAR 文件的签名是否合理。
下一步阅读方向
在本文中,你已经学习了如何使用 Flash Builder 和 BlackBerry Tablet OS SDK 在 BlackBerry Tablet OS 设备上运行和调试 Flex 和 ActionScript 应用程序。 此外,你还学习了如何为你的发行应用程序创建发布版本。 如需获得更多信息,请参阅下列资源:
Adobe 网站:
- 移动和设备开发人员中心(Mobile and Devices Developer Center)
- Adobe AIR 开发人员中心(Adobe AIR Developer Center)
- Flex 开发人员中心(Flex Developer Center)
RIM 网站:
- Adobe AIR 的 BlackBerry Tablet OS SDK (BlackBerry Tablet OS SDK for Adobe AIR)*
- Adobe AIR 的 BlackBerry Tablet OS SDK 概述(Overview of the BlackBerry Tablet OS SDK for Adobe AIR)*
- blackberry-tablet.xml 文件(The blackberry-tablet.xml file)*
- 使用调试令牌运行未签名的应用程序(Running unsigned applications using a debug token)*
- 为你的应用程序签名(Signing your application)*
- Adobe AIR 入门指南(Adobe AIR Getting Started Guides)*
- Adobe AIR 开发指南和 API 引用(Adobe AIR development guides and API reference)*
- BlackBerry PlayBook Tablet UI 指南(BlackBerry PlayBook Tablet UI Guidelines)*
- BlackBerry App World 的厂商门户(Vendor Portal for BlackBerry App World)*

本文基于 Creative Commons Attribution-Noncommercial-Share Alike 3.0 Unported License* 协议发布。
查看原文:使用 Flash Builder 4.5 对 BlackBerry Tablet OS 设备的应用程序进行打包


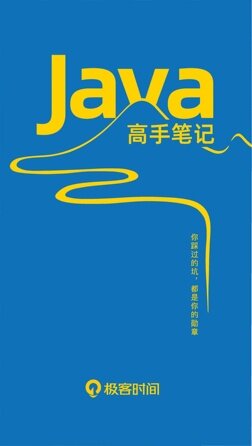
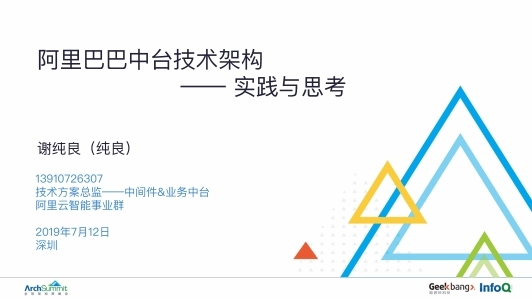









评论