目录
需求
预备知识
Flash Professional 的基本知识,包括动作补间和时间轴。对 Flash 动画学习指南中列出的概念的一般理解。
用户水平
中级
需要的产品
- Flash Professional(下载)
示例文件
如果在 Adobe Flash Professional 中制作过任何动画,那么您一定在主要时间轴上创建过动作补间。这种经典模型被视为许多学生学习的基本Flash 技能。从Flash CS4 Professional 开始,动作补间的工作方式发生了变化。将您的技能转换为动作补间的最新工作方式需要一些工夫,但如果您理解动作补间在以前的Flash 版本中的动作补间(有时称为经典补间)与Flash CS4 及更新版本中的补间的基本区别,这种转变就不会太难。
如果以前从未创建过动作补间,或不熟悉Flash,应该查阅一下 Flash 动画学习指南,它介绍了如何从头创建补间。但是如果您拥有丰富的补间创建经验,并且需要了解两种模型之间的基本区别以充实您的技能,此指南也适合您。
注意:如果需要,仍然可以在 Flash CS4 及更新版本中使用老样式的动作补间,这可能是因为您在积极参与某个需要完成的项目。它们称为 _ 经典补间 _,在创建补间时可以使用 Insert 菜单或帧上下文菜单访问此选项。
动作补间的组成
在深入阅读本迁移指南之前,对动作补间的本质含义拥有一般的理解会很有帮助。动作补间 _ 在一个补间跨区中只有一个对象,它通常称为补间的 _ 目标对象。可以跨补间跨区设置目标对象的属性,Flash 基于这些属性更改来创建动画。如果熟悉早期 Flash 版本中的动作补间,就会知道这些补间由两个或更多实例组成,Flash 在这两个实例之间创建插值。所以无需在两个不同对象(关键帧)之间创建动作,Flash 可以跨多个帧操作一个对象的属性,类似于 Adobe After Effects。
所有 Adobe ActionScript 和 Adobe Flash Player 版本都支持动作补间。您仅需确保在补间中使用的属性(比如 3D 或滤镜)受您的发布设置支持。
为什么更改了动作补间
您可能难以理解,_ 为什么 _ 在 Flash 中的补间发生了如此突然和巨大的改变。众所周知,以前的 Flash 版本中的补间对于许多人而言很难掌握,甚至它们的使用也可能很复杂。如果努力创建了一个有效的动作补间,那么如果修改了它的任何信息,很容易破坏它(参见虚线箭头)。在可制作动画的对象和制作动画的方式上非常受限,并且对这些动作补间的修改可能很复杂。
较新的补间在许多方面都更好,更值得投入少量经历来学习:
- 您无法破坏动作补间,所以不再需要处理“虚线箭头”。
- 新补间更容易使用,而这并不仅因为您无法破坏它们。您可以直接在舞台上操作对象,无需始终担忧关键帧。甚至无需添加关键帧,只需操作对象,就会为您插入关键帧。
- 新动作补间容易拉伸和移动。只需在时间轴上选择并拖动跨区即可移动它,或者拖动一端来拉伸区间或跳帧它的大小。
- 所有补间的动作路径就显示在舞台上。这些动作路径是可见的并可之间编辑,或者您可以选择并移动整个补间到舞台上的新位置。
- 一般而言,动作路径比动作参考线(不再需要)更容易使用。补间的动作路径直接附加到补间上。
- 您可以对补间的每个属性执行细粒度控制。
- 您可以为较新的动作补间使用动作编辑器,它提供了这种细粒度控制。
- 一般来讲,动作编辑器的添加使补间变得更加强大。每个属性及其关键帧可独立访问和编辑。例如,可以与旋转、比例、x 和 y 位置等独立地为 alpha 创建补间。
- 可以使用动作编辑器中的曲线编辑图表上的各个属性,以影响变更随时间发生的速度。
- 补间不需要附加实例(意味着补间没有目标对象)。然后可向这些空补间应用新实例。该补间的所有属性(可在动作编辑器中看到)将保存到向它应用新实例为止。
- 您可以向现有补间应用新实例,只需将它粘贴到一个补间上以对它进行交换,从库拖出一个新实例或使用 Swap Symbol。
- 可以在新补间中使用 3D 模型来为 3D 旋转和平移制作动画。无法将 3D 应用于经典补间。
- 可以为补间提供一个实例名称,然后在运行时为该补间提供其他实例,从而简化创建动画所需的代码。
- 新动作补间可以应用预设的缓动(ease),此功能很先进,对于创建独特的效果非常有用。
- 可以创建和应用最终不需要达到 100%(在 Flash CS3 及以前的版本中需要)的自定义缓动值。
- 可以将补间保存为预设值,然后在该文档或其他文档中重用该动画,或者为其他用户导入 / 导出它。
- 还有许多更简单的缓动类型可用于新的补间模型,可从动作编辑器访问它们。
其中许多特性(比如补间的轻松调整、保存、交换或应用,以及难破坏性)仅在每个补间跨区中有一个实例时可用。请参阅 Flash 动画学习指南,获取使用所有这些功能的详细概述。
我的关键帧发生了什么?
关键帧和属性关键帧是时间轴上的位置,您在这些位置上定义对象的新副本或对一个动作补间对象的属性的更改。众所周知,一个关键帧表示对象的一个新实例或副本,比如影片剪辑符号的新实例。当在以前的Flash 版本中创建补间时,可通过一个对象的两个实例之间的插值来创建动画。
当在Flash CS4 或更新版本中创建动作补间时,每个补间跨区有一个目标对象。因此,传统的Flash 关键帧始终(并且仅)是补间跨区的第一帧。对该补间跨区的进一步更改应用于目标对象的属性。用户指定新属性值的时间点称为属性关键帧,因为它们不是对象的副本,而是对相同对象的属性的更改。
您已熟悉在FLA 文件中创建和修改关键帧,但可能已注意到现在时间轴上有一些新东西——一些比您过去看到过的关键帧更小且更像钻石的东西(参见图1)。

图1:属性关键帧看起来像钻石。
属性关键帧是一个特定于Flash CS4 及更新版本的概念。在动作补间动画中,在补间跨区的大量点上定义属性关键帧,让Flash 在这些属性关键帧之间(在_ 中间_ 或_ 补间_ 帧上)创建动画。因此,属性关键帧是您希望动画更改的地方。例如,您可能希望在第5 帧和第10 帧之间让动画模糊化。在第5 帧上的一个属性关键帧上设置初始模糊设置,在第10 帧上的另一个属性关键帧上设置不同的设置。模糊值然后在第5 帧和第10 帧之间的这两种设置之间实现动画效果。
一种考虑属性关键帧与传统关键帧之间的区别的方式是,考虑它们与对象属性关联的方式。在Flash 中,对象拥有x 位置、y 位置、宽度、高度和旋转等属性。传统关键帧实际上是对象的完整副本。该副本拥有x、y 值,以及宽度和高度,所以关键帧包含针对对象所有属性的值。在新的补间模型中,Flash 不再在对象的多个副本之间创建补间。相反,Flash 将每个属性视为完全独立的实体,所以每个属性拥有自己的关键帧,这些帧定义该属性在特定时刻的值。例如,旋转可在第1 帧和第20 帧拥有一个关键帧,宽度可在第2、5、10 和15 帧拥有一个关键帧。属性关键帧的使用与其他动画工具(比如Adobe After Effects CS4 或更新版本)保持一致。此模型比传统关键帧灵活和强大得多,您在本文后面将了解到。
关键帧和属性关键帧在时间轴中表示,(对于补间区域)也在动作编辑器中表示。属性关键帧(补间对象的属性变更,而不是对象本身的变更)由较小的钻石图标表示(参见图1)。
所以,由于这些变更,补间跨区(跨区中的第一帧之后)内的“关键帧”不再是真正的关键帧。请记住,它们不是整个对象的实例,而表示一个补间内的属性变更,一个或多个属性可在该帧内更改。这就是我们现在称它们为“属性关键帧”的原因。所以“关键帧”位于跨区的第一帧上,后续更改位于该跨区内的属性关键帧上。请继续阅读,以理解这对工作流有何影响。
对您工作流的更改
旧补间和新补间之间的主要区别在于,旧补间在两个实例之间创建动画,新动作补间将对一个实例的属性更改制作成动画。所以在经典补间内,第1 帧上有一个实例,第5 帧上的关键帧上有一个不同的实例,Flash 计算依据这两个实例的属性计算它们之间的动画应该具有的效果。如果在第10 帧上有第三个实例,然后会将第5 帧和第10 帧上的实例之间的所有区别制作成动画。
新补间模型为一个跨区上的一个对象制作补间,这意味着您创建动作补间的方式会发生变化。在开始使用动作补间时,您会注意到的第一件事是您在创建补间之前不需要(或没有必要有)一个终点关键帧——换句话说,您不会首先创建两个关键帧,然后选择“Create Motion Tween”。相反,您会在一个实例上创建补间,然后在您希望发生更改时更改补间实例,关键帧就会自动为您插入,或者您可以在创建跨区之后手动将它们插入到跨区中。
所以请记住:首先创建补间,_ 然后_ 对该补间执行关键帧更改。如果您创建两个关键帧,然后选择Create Motion Tween,该补间仅会应用到第一个实例,它不会在两个实例之间进行插值。如果遇到过该情况,并且对不移动的补间看到困惑或气氛,那么您现在就知道个中缘由了。
注意:当使用新补间跨区时,在大部分情况下都不应使用F6。请阅读下面介绍创建良好的补间的一节,了解为什么应该避免使用此快捷方式。
即使您的工作流发生了变化,您仍会发现大部分或所有工作流很熟悉——它们既没变好也没有变坏,只是不同了。但是,确实对您过去可能使用的特定工作流进行了一些改进。
新的动作模型简化了动作补间的修改或某些特效的创建。例如,您可能有一个实例,它在舞台上从第1 帧移动到第5 帧,并且第1、5 和10 帧上有关键帧。现在您希望补间在第1 和第10 帧之间淡出,所以需要修改所有3 个关键帧并为第一帧和最后一帧之间的任何关键帧输入合适的值。在更加复杂的场景中,这些类型的修改可能很单调、复杂或最终破坏补间。
在新动作模型中,每个属性可以独立修改。所以,对于前面的示例,只需更改补间跨区最后一帧上的alpha 值。alpha 关键帧自动插入到该帧中,动作补间在第1 和10 帧之间淡出,因为第5 帧上的关键帧是一个位置关键帧,完全与alpha 属性无关。因为您插入了某些类型的关键帧(或属性关键帧),所以您拥有更多控制权,复杂动画的编辑变得更加轻松。
此更改意味着您需要更多地了解某个位置有哪些类型的关键帧,事实证明补间就是您想要的操作方式。在前面的示例中,您可能希望alpha 补间从第5 帧开始,所以需要在这里插入一个alpha 关键帧。您将会在第5 帧上看到一个表示属性关键帧的小钻石图标——更多相关信息,请参阅Flash 动画学习指南中“关键帧和属性关键帧”一节——但您可能不记得或知道它表示哪些属性关键帧。通常,您将会记得在该位置发生了什么,或者可以取消时间轴以查看补间是什么样的。如果不记得了,可以右键单击(Windows)或按住Control 并单击(Mac OS)补间跨区并选择View Keyframes,然后键入要查看的一种属性关键帧,或者使用动作编辑器准确查看该帧上存在哪些属性关键帧。
注意:动作编辑器的一个副产品是,它可以在您使用其他人的FLA 文件时更改您的工作流。编辑器使准确理解补间在整个跨区上的操作变得出奇的简单,因为每个值和补间属性都位于行和图表中。在尝试理解其他某人的文件,补间看起来并没有用,或者您尝试确定补间在何处出了错时,动作编辑器可提供很大帮助。
工作方式上还有其他一些改进,比如改进了动作参考线和属性检查器。关于这些更改的更多信息,以及关于插入关键帧的更多信息,请继续阅读本文。如果您需要了解插入关键帧的不同方式,请参阅 Flash 动画学习指南。
创建优秀的补间
如果创建动作补间,您可能会多次按下 F6 来插入新关键帧。您可能已非常熟悉此操作——您希望更改动画的某些属性,那么就需要按下 F6。
您仍然可以使用 F6 在时间轴(可以将它转换为动作补间)上插入静态关键帧,甚至可以使用它们在一个补间跨区内插入属性关键帧。但是,在补间跨区内,按下 F6 将在当前与目标实例关联的每个属性上插入一个属性关键帧。这通常涉及到比您在该帧上实际需要的更多的关键帧,所以在补间跨区上使用 F6 通常不是为动画执行的最佳操作。
除了按下 F6,可以通过其他方式插入关键帧:
- 简单地更改实例。在大部分时间,这就是您在播放头位置插入关键帧所需做的所有事情。如果需要在新位置创建补间,可以将实例移动到这里。如果需要缩放或倾斜它,可以使用 Free Transform 工具。如果需要模糊化实例,可以在属性检查器或动作编辑器中更改该值。
- 右键单击 / 按住 Control 并单击补间跨区并选择 Insert Keyframe > Type。这会在当前播放头上为您选择的类别添加关键帧,这减少了插入的关键帧数量。例如,如果您选择 Insert Keyframe > Filter,它会在所有滤镜属性上添加关键帧。要进一步减少不合适的关键帧数量,可以使用动作编辑器。
- 使用动作编辑器。您可以使用 Add Keyframe 按钮(黄色或灰色钻石图标)、图表上下文菜单或在图表上使用 Control/Command 键在各个属性上插入关键帧。
时间轴外观和选择
您已看到,补间跨区在Flash CS4 中看起来与以前不同。它们由一个浅蓝色的帧跨区表示,该跨区从一个实色或空关键帧开始,可能后跟表示属性关键帧的钻石。其上有一个或多个补间跨区的层拥有一个表示它为补间层或处于补间状态的特殊图标(参见图2)。

图2. 时间轴中的补间层。
您也可以在掩码或参考线层上使用动画,该层也使用特殊的层图标表示(参见图3)。

图3. 包含补间跨区的掩码层和参考线层。
选择补间(或它们中的帧)以复制或移动它们的方式在Flash CS4 中也已改变,尤其是如果您通常使用基于帧的选择(Flash 首选项)。对于不是补间跨区(或IK 跨区)的帧,选择方式与以前的Flash 版本保持相同。但是,无论您有何偏好,补间和IK 跨区都可以使用基于跨区的选择方式来选择。这些特殊跨区的行为方式几乎与基于跨区的选择模式相同。要了解关于选择选择帧和跨区,结合使用基于帧的选择模式和基于跨区的选择模式的更多信息,请参阅 Flash 动画学习指南:动作补间操作。
编辑多个帧
一些功能(比如在时间轴中 Edit Multiple Frames 控件)的行为方式不同,因为每个补间跨区有一个对象。当在选择的多个帧上使用 Edit Multiple Frames 时,它会在时间轴上两个标记之间显示所有实例。因为一个补间跨区上只有一个实例,所以您仅会看到和编辑每个补间跨区的第一帧上的实例。如果选择了多个跨区,或者除了补间帧还选择了静态帧,或者您使用的是经典补间,Edit Multiple Frames 仍然很有用(参见图 4)。

图 4. 为新的补间跨区使用 Edit Multiple Frames。您可以一起修改目标对象。
其他一些特性也由于每个补间跨区只有一个实例而发生了更改。关于经典补间的更多信息,请参阅 Macromedia Flash 8 动画学习指南的“创建补间动画”一节。
动作属性检查器
就像以前的Flash 版本一样,属性检查器是上下文敏感的,这影响着您使用动作补间的方式。如果选择该实例,可以修改选择。如果选择补间跨区或动作路径,可以在动作属性检查器中修改补间的各种属性(参见图5)。

图5. 选择一个补间跨区或动作路径来访问动作属性检查器。
注意:您无法像在以前的Flash 版本中一样(可在其中从属性选择器中的一个组合框选择动作或形状),使用属性检查器创建动作补间。
动作属性检查器可用于更改动作路径的位置和大小,以及使用动作属性检查器面板菜单更改动作路径在舞台上的显示方式。仍然可以在此属性检查器中应用缓动、旋转、同步和朝向路径(orient to path)。请阅读下一节,了解这些控件的变化的更多信息。
朝向路径和旋转
朝向路径从Flash CS4 开始进行改进,在将它应用到动作补间时可创建更可预测和适用的结果。主要受益是,您的补间将始终保持旋转(或朝向)动作路径,无论您如何或在何处旋转实例。在路径的另一部分上旋转它不会破坏动画,新的动作模型始终保持实例朝向想要的路径。否则,朝向路径的工作方式与以前的版本完全相同。
在使用动作属性检查器设置旋转时,它会应用到整个补间跨区。在Flash CS4 或更新版本中,可以旋转特定的次数,并另外增加一个可选的旋转量(以度为单位)(参见图6)。

图6. 选择6 次并另外增加10 度。
Flash CS4 或更新版本的旋转没有“Auto”方向,这在以前的版本中会朝需要最少动作量(只要它创造了旋转效果)的方向旋转实例一次。通过将 rotation 设置为 1 并在属性检查器中选择 CW 或 CCW,或者使用动作编辑器,您可以在需要时已更加满意的方式轻松复制此动作。
提示:当使用动作属性检查器时,旋转应用于整个跨区。在动作编辑器中调整旋转属性,可全面控制旋转。
在以前的 Flash 版本中,您必须创建一个动作参考线来让动作补间沿给定路径发生。在 Flash CS4 和更新版本中,动作路径的创建和修改简单得多,因为它们附加到了补间自身之上。
在以前的 Flash 版本中,您为补间创建动作参考线的方式是,插入一个包含路径的参考线层,将补间应用到该参考线,然后将关键帧上的实例绑定到动作参考线路径的端点。
理解动作参考线与 Flash CS4 和更新版本中的动作路径之间的区别的最佳方式是创建一个动作路径。
- 创建一个新 FLA 文件。
- 使用绘图工具在舞台上绘制一个图形。
- 右键单击 / 按住 Control 并单击该作品并从上下文菜单选择 Create Motion Tween。只要您位于新层的第 1 帧上,即可很快地向新补间跨区添加帧。
- 使用补间跨区最后一帧上的播放头,在舞台上移动实例。将会创建一个动作路径来表示您创建的位置补间。
- 取消选择舞台上的所有对象,将光标移动到动作路径上方。当看到光标旁边的曲线时,拖动动作路径以使它变弯。
可以使用 Subselection 工具进一步修改动作路径(非常类似于修改任何其他路径),或者选择路径并在舞台上拖动它。
Flash CS4 及更新版本中的新动作路径的收益如下所示。您可以:
- 单击动作路径,通过选择并移动它来将整个补间移动到舞台上的新位置。
- 使用 Selection 工具修改路径(就像修改 Flash 中的其他线一样)。
- 使用 Free Transform 工具或动作属性检查器修改路径。
- 使用 Bezier 工具修改动作路径。使用 Subselection 工具选择动作路径,动作路径上会显示表示位置关键帧的空正方形。
- 复制一个使用 Pencil 或 Pen 工具绘制的路径,将它粘贴到一个动作补间上。
- 复制动作路径并将它粘贴到另一个补间上。
- 通过了解补间点(动作路径上的点)在动作路径上的距离,了解缓动(速度)和 3D 补间的概念。
关于动作路径和补间的更多信息,请参阅 Flash 动画学习指南:动作路径。
反转补间
动画的反转在 Flash CS4 及更新版本上更加简单。您可以使用补间跨区上下文菜单中的命令来反转动作路径或反转动画的属性关键帧。更改补间的属性关键帧顺序意味着,实例将实现不同的动画,无论是在动作路径上还是动画外观上(或二者)。当反转动画时,关键帧会翻转,所以帧末的关键帧将位于跨区的第一帧上,依此类推。
关于如何反转动作和关键帧的示例,请参阅 Flash 动画学习指南中的“反转动作和关键帧”一节。
注意:您可能需要创建两个补间跨区才能实现所需的效果。请记住,您可以将动作复制并粘贴到第二个补间跨区,就像在以前的 Flash 版本中一样,然后在第二个跨区上反转动作。
将补间转换为关键帧
一些动画制作工具将补间转换为关键帧,尤其是逐帧动画,以便调节动画等。在以前的 Flash 版本中,可以选择补间帧跨区,按下 F6,以便将关键帧插入到每帧上,然后右键单击并选择 Remove Tween,将它们转换为静态帧。
如果希望从新补间跨区删除补间,将会丢失这些关键帧,所以此流程行不通。因此,可以通过右键单击 / 按住 Control 并单击补间跨区并选择 Convert to Frame by Frame Animation 来实现此功能。您的补间只需一步即可转换为静态关键帧中的等效动作。
注意:如果将文件保存为 Flash CS3 文件,您的补间跨区将转换为逐帧动画,这样您可以在较老的 Flash 版本中打开该文件,而不会丢失动画。
复制并粘贴 ActionScript 3
您仍然可以以 ActionScript 3 代码的形式将动画从补间跨区复制到新动作模型中。它基本上具有以下类似功能:右键单击 / 按住 Control 并单击一个补间跨区,选择 Copy Motion as ActionScript 3。但是,有两项变更可能会影响您的工作流。
在 Flash CS3 中,在从补间复制动作时会提示您输入实例名称。Flash CS4 或更新版本不会在复制动作时提示输入实例名称,您会将它输入到粘贴的代码中。所以,在将复制的 ActionScript 粘贴到脚本窗格之后,滚动到以下代码行,取消注释它,然后添加您想要针对的实例的实例名称。例如,可以更改代码末的这一行代码:
// __animFactory_Symbol2_3.addTarget(<instance name goes here>, 0);
更改为:
__animFactory_Symbol2_3.addTarget(yourClip, 0);
您可能已注意到,从动作补间粘贴代码之后还发生了其他变化。动画现在使用一个值数组而不是 XML 来创建。这只会影响到创建动画后修改动画代码的开发人员。这些数组通过一个新接口应用到 CS3 动作补间类。原始的 CS3 接口获取 CS3 经典补间 XML 作为补间描述,如果需要,该接口仍然可供使用。
将缓动用于补间
在以前的 Flash 版本中,您可以使用属性检查器或一个自定义缓动图向动作补间添加缓动。属性检查器可用于添加缓动强度,以允许将动画缓“入”或缓“出”,或者可以单击该值旁边的 Edit button 来将自定义缓动应用到补间,使用控制点和 Bezier 手柄沿一个图表编辑一条曲线。自定义缓动需要从 0 值开始,到 100 结束——您可以控制在这两个值之间发生的操作。
您仍然可以使用属性检查器向缓入和缓出添加缓动强度,可以创建自定义缓动(当现在使用动作编辑器)。在关键帧之间创建类似缓动的效果(您可能使用属性检查器创建过)的方式在 Flash CS3 或更新版本中有所不同,将在下一节中介绍。
注意:使用属性检查器将缓动应用到补间,这会向所有补间属性应用一种 _ 简单(慢)_ 缓动。您可以使用动作编辑器修改缓动强度和它应用到的属性。
缓动应用于整个补间跨区,无论属性的关键帧位于何处。因此,如果最后的关键帧不再最后一帧中,缓动的行为可能不符合预期(参见图 7)。您可以在动作编辑器中使用属性图看到补间执行的操作。

图 7. 在应用缓动之后,您的动作补间的动画是否不符合预期?可以在动作编辑器中检查发生了什么。如果拖动此补间的 y 属性上的最后一个关键帧,将 Bounce In 应用到跨区末尾,您可以纠正该问题(参见图 8)。
果发现您自己处于此情形,可通过 3 种方式实现您所关注的目标。如果关键帧需要位于该帧上,您将希望在最后一个关键帧之后拆分补间跨区,以便将缓动应用于整个跨区。要拆分补间跨区,请在时间轴中选择第二个跨区应该从中开始的帧(按住 Control/Command 并单击该帧),右键单击 / 按住 Control 并单击该跨区,然后选择 Split Motion。
您还有两个选项:可以创建一个自定义缓动来实现所关注的目标,或者可以将缓动属性的最后一个关键帧拖到补间跨区的末尾。
出于以下原因,Flash CS4 及更新版本使缓动的使用变得更加强大、直观和简单:
- 您可以使用随 Flashe 发布的预设的缓动来创建快速效果,比如弹跳或者甚至随机的效果。可以从 16 种预设的缓动中选择。
- 您可以向补间的单个属性应用预设的缓动或自定义缓动。例如,可以仅将缓动应用到一个补间的 alpha 属性,使位置的缓动不受影响。
- 您可以向一个动作补间应用一种或多种缓动。
- 自定义缓动的最后一个值不再需要设置为 100%。
- 动作编辑器中的图表包含一个对缓动如何影响补间值的直观表示(参见图 8)。不可编辑的缓动曲线对于了解缓动如何更改补间很有帮助,如果更改图表中的补间曲线,缓动曲线将会更新。

图 8. 在可编辑的曲线中编辑一个关键帧,可以更新通过虚线显示的动画(一种 Bounce In ease)的实际补间值。在拖动关键帧之前的以前的值如图 7 所示。
关于将缓动用于动画的更多信息,请参阅 Flash 动画学习指南:预设和自定义的缓动。
关键帧之间的缓动
在 Flash CS3 中,您可以在动画的每个关键帧上设置缓动,在两个实例之间应用缓动。因为每个补间跨区只有一个实例,所以无法使用新动作模型以相同方式实现缓动。为了向动作补间应用缓动效果,您需要使用一种自定义缓动或使用动作编辑器修改属性图中的曲线。
您可以在动作编辑器中的 Eases 部分中创建自定义缓动,然后使用每个属性或属性类别的 Eases 菜单应用它们。请参阅 Flash 动画学习指南,了解缓动、图表编辑和动作编辑器的更多信息。下一节将介绍如何使用自定义缓动创建缓入、缓出效果,在关键帧之间有效地实现缓动。
在关键帧之间创建缓动效果的另一种方式是,使用动作编辑器向动画图添加曲线。因为曲线控制着变化速度,所以可以像缓动那样控制属性的动画效果(参见图 9)。

图 9:向旋转添加曲线来控制关键帧之间的变化速度。
注意:控制 _x_、_y_ 和 _z_ 属性图(空间属性)中的曲线的方式与其他属性图不同。自定义缓动是在空间属性关键帧之间实现缓动的最佳方式。
使用自定义缓动在关键帧之间实现缓动
如果使用 Flash CS4 或更新版本,关键帧之间的缓动会以一种不同方式实现。在 Flash CS3 中,可以使用属性检查器将缓动应用到各个关键帧。因为在 Flash CS4 及更新版本中,每个跨区只有一个关键帧,所以您需要使用自定义缓动或直接操作属性曲线来在关键帧之间添加缓动效果。
下面的例子展示了如何使用自定义缓动实现此效果。
- 打开初始文件ease-starter.fla,可在本文的源文件中找到。该文件包含两个动作补间:一个使用关键帧间的缓动来缓入和缓出的经典补间,以及一个将应用缓动的新补间。播放动画以查看您将再现的效果。
- 在 _new tween_ 层上选择蓝色的补间跨区,然后打开动作编辑器(Window > Motion Editor)。
- 滚动到 Eases 部分,单击 Add 按钮并从菜单选择 Custom。
- 移动播放头,使它位于第 12 帧上(中间的关键帧所在的位置),单击类似于一个灰色钻石的 Add Keyframe 按钮(参见图 10)。

图 10. 单击动作编辑器中的 Add Keyframe 按钮,使灰色按钮转变为黄色。
将关键帧保留在图表上原来的位置,然后选择第一个关键帧并拖动手柄,扩展到它在垂直方向上位于关键帧上方,该曲线类似于图 11。

图 11. 拖动手柄,使它类似于此曲线。
- 现在对最后一个关键帧重复上述步骤,拖动手柄,使它在垂直方向上位于最后一个关键帧下方,该曲线类似于图 12。

图 12. 稍微拖动手柄。
- 现在按下 Alt/Option 并单击中间的关键帧,使它成为一个角点,或者拖动手柄使它们变为水平方向。
- 从 _x_ 和 _y_ 属性的 Ease 菜单选择 Custom(参见图 13)。

图 13. 从 Ease 列中的菜单选择自定义缓动。图表会更新以显示缓动如何影响 x 和 y 属性。
- 再次播放动画,您的补间应该将经典补间与关键帧之间的缓动相匹配。如果没有匹配,则调节 Custom 缓动图中的曲线,同时观察舞台上的动作路径点更新。
此文件完成后的版本称为 ease-finished.fla,可以在本文开头的源文件链接中找到它,也可以在下面找到:
- flcs4_migrate-me.zip (ZIP, 145K)
何时使用经典补间
经典补间的外观和工作方式与以前的 Flash 版本中的动作补间相同(参见图 14)。唯一的区别在于,您无法从属性检查器创建动作补间。

图 14. 创建经典补间。
您应该尽可能(应该是在大部分时间)使用动作补间。经典补间可在 Flash CS4 及更新版本中用于帮助从旧补间创建方式迁移到新的、改进的动作模型,所以在开始使用它们之前应该花点时间了解一下它们的工作原理。另外,动作补间支持您执行大量无法使用经典补间执行的操作,比如 3D 动画和保存或应用动作预设值。
在某些目前使用新动作无法继续处理重要工作流的场景中,比如当需要执行以下操作时,您可能希望使用经典补间:
- 两种颜色效果之间的补间。例如,您的补间中的第一个实例有一种明亮的效果,第二个实例有一种 Tint 效果,而补间在这两种效果之间执行插值操作。请注意,您可能能够将 Advanced 颜色效果应用于新补间来实现类似结果。
- 关键帧之间的缓动非常复制,在自定义缓动可能不是可行的解决方案时。
- 使用静态关键帧禁止动画,然后将较长的跨区向后转换为补间。
- 在需要更改动画期间所显示的帧时,比如使用嘴形同步动作补间图形实例时,向图形符号创建补间。每个补间跨区可在跨区上显示一个图形实例的一帧。另外,请参见下面的关于与新动作补间的嘴形同步的备注。
- 有多个实例共享相同的动作参考线。您可以将相同的动作路径粘贴到多个实例上,但无法像参考线层一样让多个实例共享相同的路径。所以要这么做,您将需要使用动作参考线和经典补间。
补间图形符号或交换符号
因为补间跨区可显示一个图形实例的一帧,所以您无法在动作期间设置该帧来匹配属性关键帧。但是,Split Motion 特性支持首先创建动作,然后将它分割为多个补间跨区。因此,您可以使用以下工作流,使用新动作模型来创建动画,而该动作模型使用一个图形实例的多个帧或多个符号(比如嘴形同步工作流):
- 首先创建动作,在一个补间跨区上(或者如果有必要,在多个跨区上)实现图形实例补间。
- 确定需要在何处更改图形帧,选择该帧(按住 Control/Command 并单击该帧)。
- 邮件单击 / 按住 Control 并单击 Split Motion 以选择它。
- 设置新补间跨区来显示图形实例的想要的帧(或者您可能希望交换符号)。
- 重复上述步骤。
延伸阅读
Flash Professional 通过许多方式来与您的动作补间交互。本文专注于对工作流和创建补间的方式的更改,没有像 Flash 动画学习指南或在线产品文档上那样详细地介绍如何使用各种控件和命令创建或操作补间。
一些功能包括:
- 动作预设:使用随 Flash 发布的预设动画或将您自己的补间保存为预设值,以在 FLA 文件中的其他实例上使用。请参阅 Flash Professional 在线文档中的应用动作预设。
- 动作编辑器:使用图表控件控制各个属性的动画执行方式。请参阅 gotoAndLearn.com 上的演示高级的动作编辑器和预设。
- 每属性补间:在各个关键帧上创建关键帧,使用 Flash 工作区中的面板或工具更改实例本身。您也可以使用动作编辑器更改属性。请参阅 Flash 动画学习指南:动作编辑器。
- 3D支持:向动作补间添加 3D 旋转和平移效果,相应地实现实例动画。请参阅探索 Flash CS4 Professional 中新的 3D 功能。
- 补间实例:为补间跨区提供一个实例名称,可使用代码将它与您文档中的其他实例相关联。请参阅 Flashthusiast 博客了解更多信息。
现在您已理解 Flash 中在动作补间工作方式上的变化,可以开始在您的动画中使用它们了(如果还未使用)。以下是一些入门资源:
- Flash 动画学习指南
- Flashthusiast 博客
- 在 Flash 中创建简单的动画
- 创建动作补间:第 1 部分 (Adobe TV)
- 创建动作补间:第 2 部分 (Adobe TV)
- 使用动作预设 (Adobe TV)
- 使用动作编辑器 (Adobe TV)
补间使用愉快!



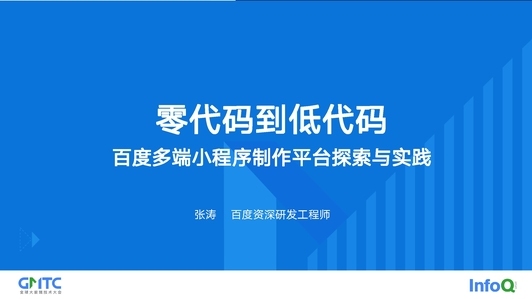





评论